CMS Manual
このCMSは、静的なHTMLファイルで構成されるようなウェブサイトの作成・管理を行うことを主眼に置いています。
記事投稿・日付管理などに特化しているブログシステムとは少し異なる部分があります。
記事投稿・日付管理などに特化しているブログシステムとは少し異なる部分があります。
認証
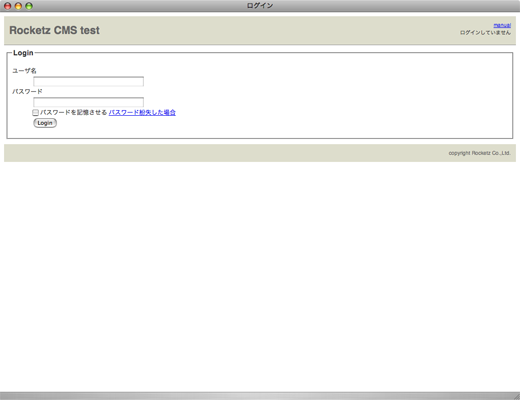
- ログイン
- ユーザ名とパスワードを入力します。
「パスワードを記憶させる」チェックボックスをチェックしておくと作業中に時間が経過してしまい再認証を求められて入力内容が消えてしまうといったことがなくなり便利です。
パスワードを間違えた場合、画像認証が必要になりますので、ユーザ名・パスワード・画像認証のキーを正確に入力してログインしてください。
もしパスワードを忘れた場合、「パスワード紛失した場合」から登録されているメールアドレスにパスワードまたはパスワードリセット画面のアドレスが再送されます。
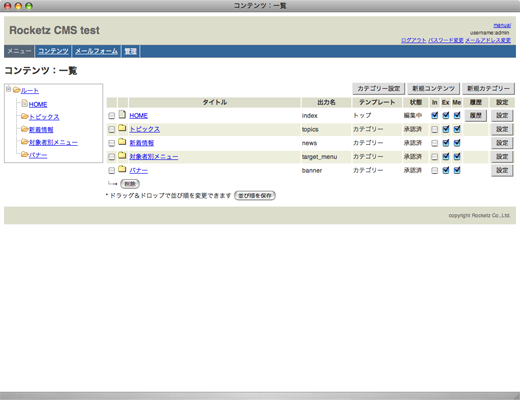
- パスワード変更
- 画面のヘッダー部右上の「パスワード変更」を押してください。
パスワード変更画面が表示されます。
- ログアウト
- 画面のヘッダー部右上の「ログアウト」を押してください。
ログアウトし、ログイン画面が表示されます。
コンテンツの作成と承認
- コンテンツとは・・・
- 最終的にブラウザに表示される1ページの内容をコンテンツと呼びます。
コンテンツは実際には、カテゴリーに属し、テンプレート設定で指定された入力項目を1セットにしたテキストデータ中心の「版」データと、コンテンツ毎に登録する画像などの「ファイル」データが合わさったものと考えてください。
「版」「ファイル」はそれぞれ複数登録可能で、登録数の上限は特に設けられていません。(サーバやブラウザの性能により実質的な上限は存在しますが特に気にする必要はありません)
また、コンテンツの各版には「編集中・確定・承認済・公開中」の4つの状態があり、作成直後は「編集中」、データ入力を行い一旦完成すると「確定」、決裁者によって承認されると「承認済」、出力されると「公開中」となります。
「確定」「承認済」にするには、編纂者や決裁者が任意のタイミングで「確定」「承認」のボタンを押すことによって状態を変更させる必要があります。
作成
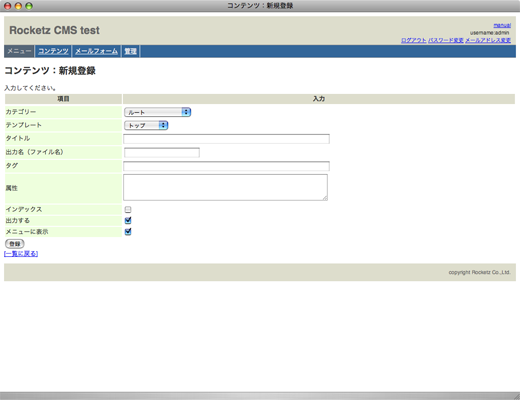
現在のカテゴリーの中に新しいカテゴリーを作成したい場合、「コンテンツ:一覧」画面の「新規コンテンツ」ボタンを押します。
「コンテンツ:新規作成」画面が表示されます。必要な入力を行い「登録」します。
作成時の設定項目は次のとおりです。
最初に開いているのは「内容」タブです。タブを切り替えて「設定」「ファイル」「ヘッダー」「メモ」を表示・設定することができます。
「コンテンツ:新規作成」画面が表示されます。必要な入力を行い「登録」します。
作成時の設定項目は次のとおりです。
- カテゴリー
- どのカテゴリーの下に作成するか選択します。デフォルトでは先ほどまで表示されていたカテゴリーになっています。
- テンプレート
- 利用するテンプレートを選択します。
どのテンプレートを利用可能かはカテゴリーによって設定が異なります。 - タイトル
- タイトルを入力します。
- 出力名(ファイル名)
- 最終的に出力されるファイル名を入力します。
拡張子は不要です。(入力してもかまいませんが、テンプレートで指定されている拡張子と異なった場合、拡張子が二重につきます) - タグ
- タグづけを行えます。コンテンツ一覧の作成などに利用します。
- 属性
- メニュー作成・一覧作成などに利用可能な属性を入力できます。
- インデックス
- カテゴリーの中でこのコンテンツがインデックスコンテンツ*の場合指定します。
- 出力する
- 出力を行わない場合はチェックをはずしてください。
- メニューに表示
- メニューを作成する際に表示しない場合はチェックをはずしてください。
最初に開いているのは「内容」タブです。タブを切り替えて「設定」「ファイル」「ヘッダー」「メモ」を表示・設定することができます。
- 内容
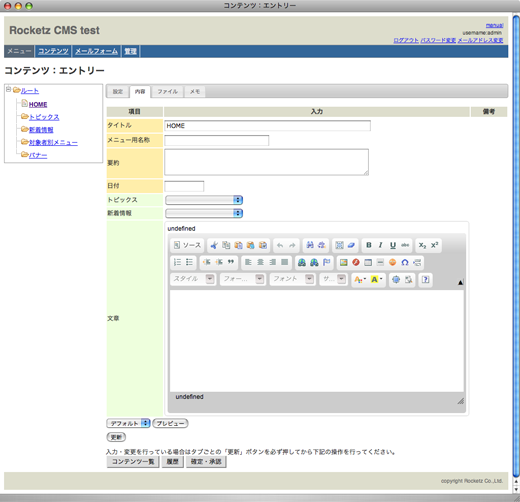
- 実際に表示されることの多い入力項目が並びます。
- タイトル
- タイトルを入力します
- メニュー用名称
- タイトルが長すぎてメニューなどに入りきらない場合などに、メニューだけ短い名称をつけたい場合に利用します。
- 要約
- メニューやコンテンツ一覧で取得される要約を入力します。
実際にメニューやコンテンツ一覧で表示されるかはそのサイトのテンプレートの記述によります。
また、メタタグのdescriptionに反映される場合もあります。 - 日付
- このコンテンツの日付を設定します。
作成・更新を行った日付にする必要はありません。
- 設定
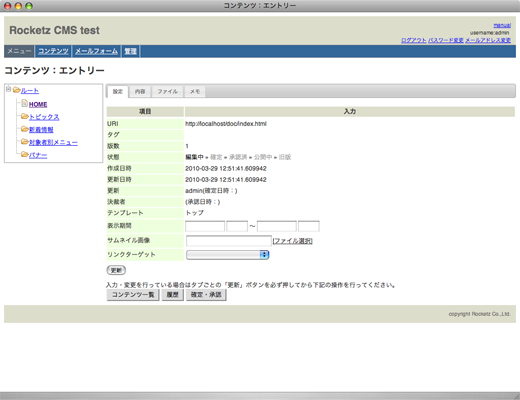
- 基本的な設定などが確認・入力できます。
- URI
- 出力時のURIが表示されます。
- タグ
- コンテンツに登録されているタグが表示されます。(版ごとのデータではなくコンテンツに属するデータです。)
変更を行うには、「コンテンツ:一覧」→「設定」と進みます。 - 版数
- 版数が表示されます。
- 状態
- 現在のこの版の状態が、編集中・確定・承認済・公開中のいずれであるかが表示されます。
- 作成日時
- 版の作成日時が表示されます。
- 更新日時
- 版の更新日時が表示されます。
- 更新
- 更新を行ったユーザ名が表示されます。
- 決裁者
- 承認を行ったユーザ名が表示されます。
- テンプレート
- 設定されているテンプレートが表示されます。
変更を行うには、「コンテンツ:一覧」のテンプレート部分をクリックするか、「コンテンツ:一覧」→「設定」と進みます。 - 表示期間
- 表示期間を設定できます。
- サムネイル画像
- サムネイル画像を選択できます。
画像ファイルは、コンテンツごとに登録されるファイルから選択します。 - リンクターゲット
- リンクターゲットを選択します。メニューやコンテンツ一覧からリンクされた際に別ウィンドウで開いたりする際に指定します。
- ファイル
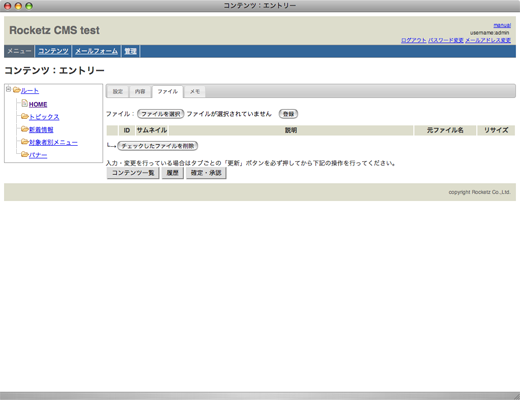
- このコンテンツ内でのみ利用されるファイルを登録します。
ファイルを選択し「登録」するとサーバにファイルが送られサムネイルなどの画像として利用できます。
登録されたファイルはサムネイル画像をクリックするとプレビュー表示できます。また、説明欄をクリックするとこのファイルに対しての説明を入力できます。どういったファイルかわからならなくなるのを避けるためにご利用ください。
「リサイズ」から画像ファイルのリサイズが行えます。 - メモ
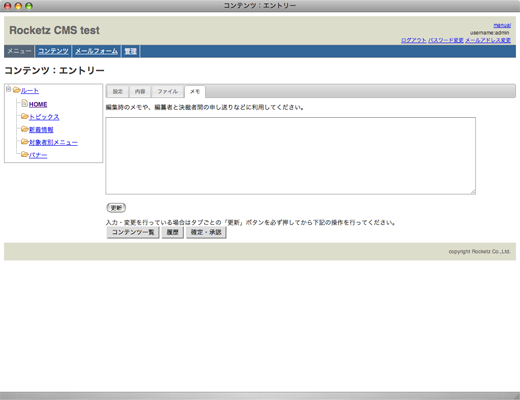
- 編纂者・決裁者間のメモ書きに利用できます。
確定・承認
コンテンツの確定および承認はコンテンツ:エントリー画面下部のボタンで行います。
これらのボタンを押すとフォーム内のサーバに保存されていない情報は消えてしまいます。
保存が必要な場合は、必ず「設定」「内容」「ヘッダー」「ファイル」「ヘッダー」「メモ」の各タブの「更新」または「新版の作成」ボタンを押してから行ってください。
保存が必要な場合は、必ず「設定」「内容」「ヘッダー」「ファイル」「ヘッダー」「メモ」の各タブの「更新」または「新版の作成」ボタンを押してから行ってください。
- コンテンツ一覧
- コンテンツ一覧画面へ戻ります。
- 履歴
- コンテンツ:履歴画面を表示します。
- 確定
- コンテンツを確定状態にします。コンテンツが編集状態のときに表示されます。
- 確定取り消し
- コンテンツの確定を取り消し編集状態にします。コンテンツが確定状態のときに表示されます。
- 承認
- コンテンツを承認済状態にします。コンテンツが確定状態のときに決裁者以上の権限で表示されます。
- 承認取り消し
- コンテンツの承認を取り消し確定状態にします。コンテンツが承認済または公開中状態のときに決裁者以上の権限で表示されます。
その他の操作
- ファイル・コンテンツ選択画面
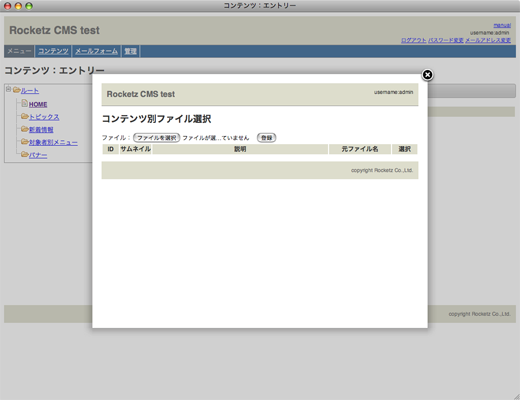
- サムネイルやエイリアスコンテンツなどの選択時の「ファイル選択」「コンテンツ選択」や、HTMLエディター上の「サーバーブラウザ」は、ファイルやコンテンツの選択を行うサブウィンドウが開きます。
選択するファイル・コンテンツの右側の「選択」をクリックすると元の画面上にそのコンテンツIDやファイルへのリンクURLが自動的に入力されます。 - また、「サーバーブラウザー」は上部のメニュー部分で選択できる内容を切り替えることができます。
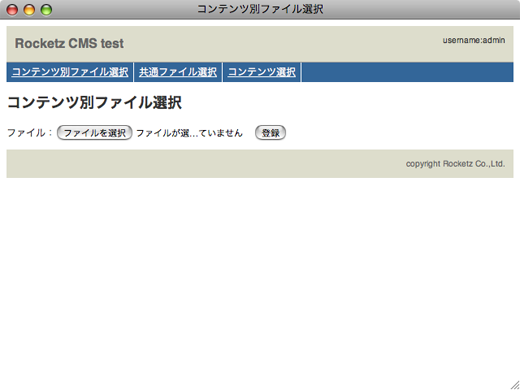
- コンテンツ:一覧画面
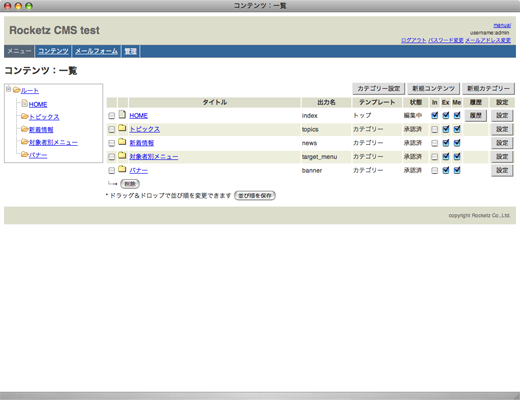
- 指定されたカテゴリーの中のコンテンツとカテゴリーが一覧表示されます。
この画面から、コンテンツやカテゴリーの設定画面、新規カテゴリー(管理者のみ)、新規コンテンツ、コンテンツの履歴、コンテンツの削除(管理者のみ)の各画面へ移動できます。
また、一覧表示の状態で、タイトル・出力名・テンプレート・インデックスコンテンツ指定・出力・メニューに表示の設定が変更できます。
テンプレートを変更した際には、変更後のテンプレートに変更前と同じ入力項目がない場合、すでに入力されている内容が呼び出せなくなりますのでご注意ください。
- コンテンツ:履歴画面
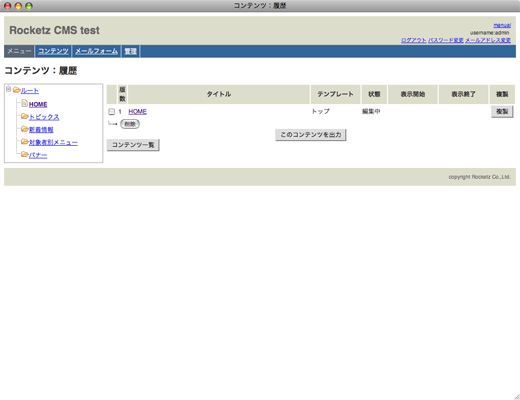
- 「コンテンツ:一覧」画面の「履歴」、あるいは「コンテンツ:エントリー」画面の「履歴」を押すとコンテンツ内の版の一覧であるコンテンツ履歴が表示されます。
各版のタイトルをクリックするとそれぞれの版の編集画面に移動できます。
「複製」を押すとその版のコピーを作成できます。
コピー作成の際に、「同じコンテンツ内に履歴を増やす」「新しいコンテンツを作成する」のどちらかを選択でき、「新しいコンテンツを作成する」を選択すると、同じカテゴリ内に新規コンテンツを作成しその中に版を複製します。
「このコンテンツを出力」を押すと、定期出力を待たずにこのコンテンツを出力できます。ただし、リンク関係などの変更がある場合は、定期出力を待たないと正常なリンク関係を構築できません。
新しく作成されたコンテンツはコンテンツ一覧の一番下の行に追加されています。この並び順を変更したい場合は、行をドラッグアンドドロップで移動させ、「並び順を保存」ボタンを押してください。
作成済みのコンテンツを表示するには、左のツリーメニューやコンテンツの一覧部分からリンクをたどります。
左のツリーメニューは+をクリックすると内包するコンテンツ・カテゴリーが展開します。
カテゴリー名(タイトル)をクリックするとそのカテゴリーのコンテンツ一覧が表示されます。
コンテンツ名(タイトル)をクリックするとそのコンテンツの最新の版の編集画面(コンテンツ:エントリー画面)が表示されます。
左のツリーメニューは+をクリックすると内包するコンテンツ・カテゴリーが展開します。
カテゴリー名(タイトル)をクリックするとそのカテゴリーのコンテンツ一覧が表示されます。
コンテンツ名(タイトル)をクリックするとそのコンテンツの最新の版の編集画面(コンテンツ:エントリー画面)が表示されます。
カテゴリーの作成と設定
- カテゴリーとは・・・
- ウェブサイトは各ページ(コンテンツ)を、階層的なイメージで配置することが多いため、この階層をカテゴリーとしてあらわします。
カテゴリーの数・階層の入れ子の数の制限はありません。
カテゴリーはルートと呼ばれる最上位の階層の下に作成していきます。
実際にサーバ上に出力された際、カテゴリーはディレクトリとなります。
作成
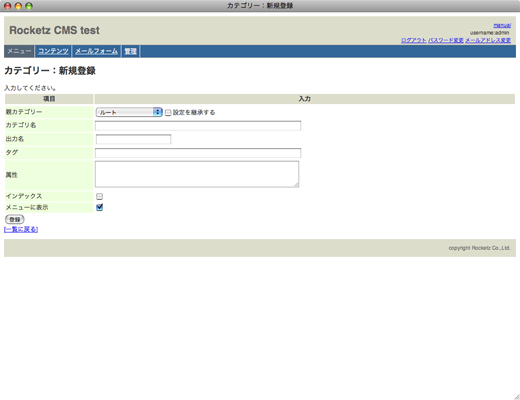
現在のカテゴリーの中に新しいカテゴリーを作成したい場合、「コンテンツ:一覧」画面の「新規カテゴリー」ボタンを押します。
「カテゴリー:新規作成」画面が表示されます。必要な入力を行い「登録」します。
作成時の設定項目は次のとおりです。
新しく作成されたカテゴリーはコンテンツ一覧の一番下の行に追加されています。この並び順を変更したい場合は、行をドラッグアンドドロップで移動させ、「並び順を保存」ボタンを押してください。
「カテゴリー:新規作成」画面が表示されます。必要な入力を行い「登録」します。
作成時の設定項目は次のとおりです。
- 親カテゴリー
- どのカテゴリーの下に作成するか選択します。デフォルトでは先ほどまで表示されていたカテゴリーになっています。
- 設定を継承する
- 親カテゴリーのテンプレート設定・編纂者・決裁者を継承します。
- カテゴリ名
- 表示されるカテゴリー名を入力します。
- 出力名
- ディレクトリとして出力される際の名称を入力します。ファイルシステム上で利用可能な半角英数字で入力します。
- タグ
- タグづけを行えます。(ただし、デフォルトのシステムではカテゴリーへのタグ付けを利用する機能はありません)
- 属性
- メニュー作成・一覧作成などに利用可能な属性を入力できます。
- インデックス
- 親カテゴリーの中でこのカテゴリがインデックスコンテンツ*の場合指定します。
- メニューに表示
- メニューを作成する際に表示しない場合はチェックをはずしてください。バナー用のカテゴリーなどはメニュー上には表示しないためチェックをはずします。また、チェックをはずすと、このカテゴリー内のカテゴリーやコンテンツもメニューに表示されなくなります。
新しく作成されたカテゴリーはコンテンツ一覧の一番下の行に追加されています。この並び順を変更したい場合は、行をドラッグアンドドロップで移動させ、「並び順を保存」ボタンを押してください。
設定
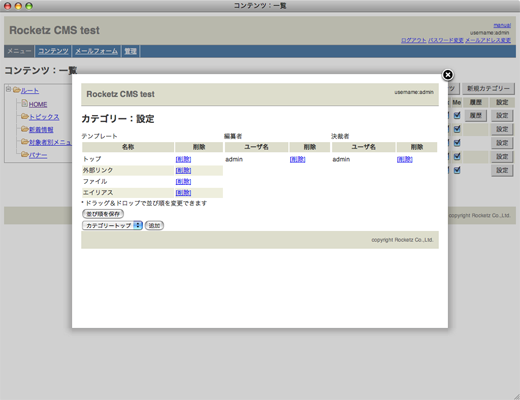
「コンテンツ:一覧」画面の右側に各コンテンツ・カテゴリーの「設定」ボタンがあります。設定を行いたいカテゴリーの「設定」ボタンを押すか、設定を行いたいカテゴリーの「コンテンツ:一覧」画面の「カテゴリー設定」ボタンを押してください。
「カテゴリー:設定」画面が表示されます。
設定には、カテゴリー作成時に入力した内容とテンプレート・編纂者・決裁者といった項目があります。
カテゴリー作成時の内容は作成時のものに追加して「出力する」というチェックがあります。このチェックをはずすと出力時にこのカテゴリー以下の内容が出力されなくなります。ただし、一覧作成でコンテンツの一部を取得することは可能です。
テンプレートはこのカテゴリー内で利用可能なテンプレートを設定します。利用可能なテンプレートがない場合コンテンツを作成できません。また、テンプレートを追加後テンプレートの並び順を変更できます。この並び順はコンテンツ作成時のテンプレート選択のドロップダウンリストの表示順に反映されますのでよく利用するテンプレートを一番上に持ってくるようにしてください。
編纂者はこのカテゴリー内のコンテンツを作成・更新できるユーザを登録します。
決裁者はこのカテゴリー内のコンテンツを作成・更新・承認できるユーザを登録します。決裁者または管理者として登録されているユーザのみが選択可能です。
また、管理者として登録されているユーザはカテゴリーの編纂者・決裁者の設定に限らず全カテゴリーで作成・更新・承認が可能です。
「カテゴリー:設定」画面が表示されます。
設定には、カテゴリー作成時に入力した内容とテンプレート・編纂者・決裁者といった項目があります。
カテゴリー作成時の内容は作成時のものに追加して「出力する」というチェックがあります。このチェックをはずすと出力時にこのカテゴリー以下の内容が出力されなくなります。ただし、一覧作成でコンテンツの一部を取得することは可能です。
テンプレートはこのカテゴリー内で利用可能なテンプレートを設定します。利用可能なテンプレートがない場合コンテンツを作成できません。また、テンプレートを追加後テンプレートの並び順を変更できます。この並び順はコンテンツ作成時のテンプレート選択のドロップダウンリストの表示順に反映されますのでよく利用するテンプレートを一番上に持ってくるようにしてください。
編纂者はこのカテゴリー内のコンテンツを作成・更新できるユーザを登録します。
決裁者はこのカテゴリー内のコンテンツを作成・更新・承認できるユーザを登録します。決裁者または管理者として登録されているユーザのみが選択可能です。
また、管理者として登録されているユーザはカテゴリーの編纂者・決裁者の設定に限らず全カテゴリーで作成・更新・承認が可能です。
- *インデックスコンテンツ
- カテゴリー内に1つ指定可能なコンテンツで、見出しページの役割を果たします。
カテゴリー自体は直接ページを持たないため、カテゴリーを表示するよう指定された場合、インデックスコンテンツを表示します。
メールフォーム
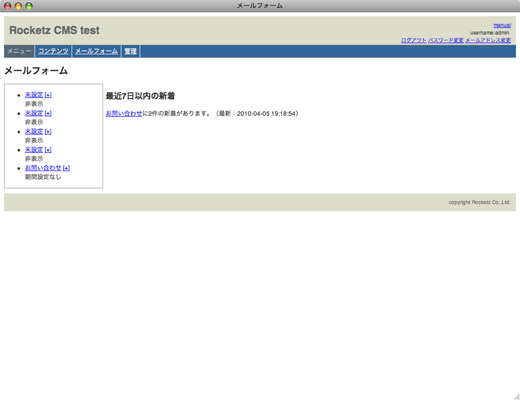
本システムで作成されたメールフォームに対して送信されたデータを閲覧できます。
メールフォーム管理でメールフォームごとに利用ユーザが設定されており、利用者として設定されているメールフォームのみ閲覧できます。
左側に表示される閲覧可能なメールフォーム一覧をクリックするとそれぞれの受信内容が一覧表示されます。
表示される項目は、IDと日時以外はメールフォーム管理(管理者権限)で変更可能です。
受信内容一覧の右側の「表示」ボタンで、全項目を閲覧できます。
表示される項目は、IDと日時以外はメールフォーム管理(管理者権限)で変更可能です。
受信内容一覧の右側の「表示」ボタンで、全項目を閲覧できます。
管理
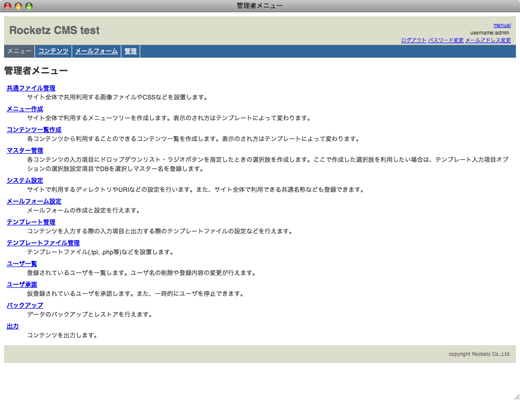
管理したい項目を選択します。
共通ファイル
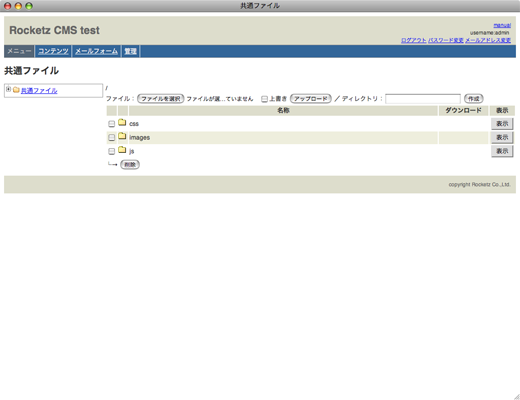
サイトで共通利用するスタイルシート・画像・Javascriptなどが登録できます。
ここで登録するファイルは、そのままのサーバ上のファイルとして設置置されますので、ファイル名は半角英数字、画像はJEG/GIF/PNGのいずれかの形式にしてください。
imagesというディレクトリを作成し、top.jpgというファイルを設置した場合、テンプレート中からこのファイルを呼び出すには、
ここで登録するファイルは、そのままのサーバ上のファイルとして設置置されますので、ファイル名は半角英数字、画像はJEG/GIF/PNGのいずれかの形式にしてください。
imagesというディレクトリを作成し、top.jpgというファイルを設置した場合、テンプレート中からこのファイルを呼び出すには、
<img =src="{$config.file_manager_base_uri}images/top.jpg" />
と記載します。
メニューの作成
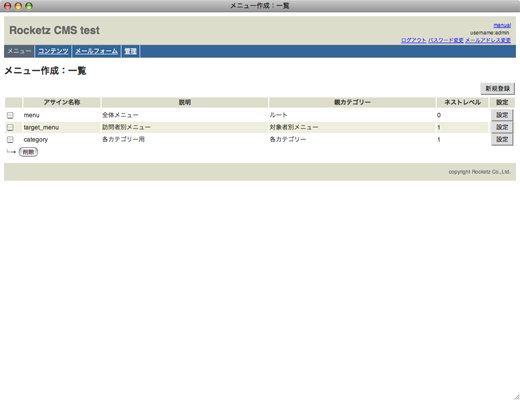
特定のカテゴリーから下のカテゴリー・コンテンツを階層状に取得したメニューを作成します。
ここで作成されたメニューは全コンテンツがテンプレートファイル上から呼び出せます。
設定内容は以下のとおりです。
ここで作成されたメニューは全コンテンツがテンプレートファイル上から呼び出せます。
設定内容は以下のとおりです。
- アサイン名称
- テンプレート上から呼び出す場合の識別名を入力します。
right_menuと入力すると、テンプレートファイル上から、$navi.right_menuで呼び出すことができます。 - 説明
- 内容がわかるように簡単な説明を入力します
- カテゴリー
- どのカテゴリーを基点にメニューを作成するか指定します。
「各カテゴリー」を指定した場合のみ、各カテゴリーごとにそれぞれのカテゴリー内の階層メニューを作成します。 - ネストレベル
- 何階層分のメニューを作成するか指定します。
コンテンツ一覧の作成
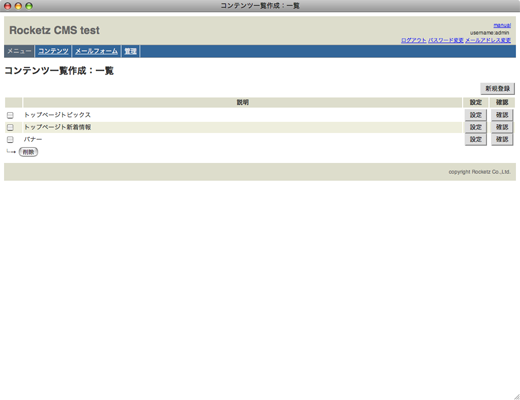
コンテンツを複数まとめて一覧を作成します。
一覧テンプレートなどから呼び出すことでコンテンツの一覧表示が可能になります。
呼び出す際の名称や、一覧にするコンテンツの抽出条件、ページネーションの設定などは以下のとおりです。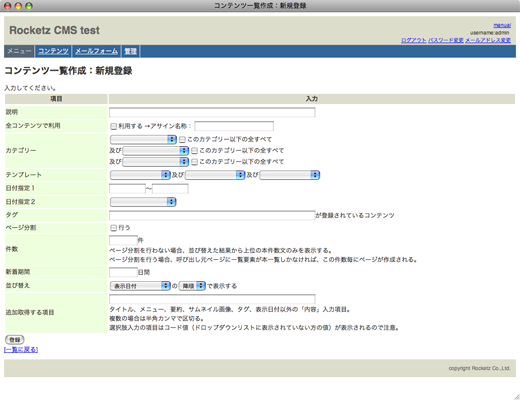
一覧テンプレートなどから呼び出すことでコンテンツの一覧表示が可能になります。
呼び出す際の名称や、一覧にするコンテンツの抽出条件、ページネーションの設定などは以下のとおりです。
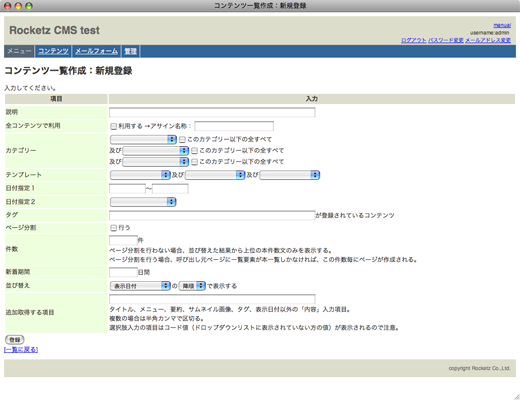
- 説明
- 呼び出しの際にわかりやすい名称などをつけます。
- 全コンテンツで利用
- 全コンテンツで共通に利用する一覧にする場合このチェックをつけアサイン名称を入力します。
全コンテンツに表示するバナー一覧を作成する場合などにチェックします。 - アサイン名称
- 全コンテンツで利用する場合、割り当てられる変数名を指定します。
bannerとした場合、テンプレートファイルからは$content.bannerで呼び出せます。
テンプレートの他のname属性と重複しないようにしてください。 - カテゴリー
- 抽出条件の指定です。どのカテゴリーから一覧するコンテンツを抽出するかを指定します。
3つまで指定可能です。
空欄の場合条件に含まれません。 - テンプレート
- 抽出条件の指定です。どのテンプレートを利用しているコンテンツを抽出するかを指定します。
3つまで指定可能です。
空欄の場合条件に含まれません。 - 日付指定1
- 抽出条件の指定です。表示日付を元に抽出し条件を設定します。
期間を日付で指定します。
空欄の場合条件に含まれません。 - 日付指定2
- 抽出条件の指定です。表示日付を元に抽出し条件を設定します。
出力時点より前か後かを選択できます。
空欄の場合条件に含まれません。 - タグ
- 抽出条件の指定です。タグを元に抽出し条件を設定します。
入力されたタグと一致するタグが入力されているコンテンツを抽出します。
空欄の場合条件に含まれません。 - ページ分割
- 抽出されたコンテンツの数が多い場合に一覧表示をページ分割する場合はチェックします。
- 件数
- ページ分割を行わない場合、並び替えた結果から上位の本件数文のみを表示します。
ページ分割を行う場合、呼び出し元ページに一覧要素が本一覧しかなければ、この件数毎にページが作成されます。 - 新着期間
- 表示日付を元に、抽出したコンテンツのそれぞれに新着かどうかのフラグを立てます。
- 並び替え
- 並び替えの設定を行います。
- 追加取得する項目
- タイトル、メニュー、要約、サムネイル画像、タグ、表示日付以外のテンプレートで設定した入力項目からデータを取得します。
テンプレートの入力項目設定のname属性で指定します。複数の場合は半角カンマで区切って入力してください。
選択肢入力の項目はコード値(ドロップダウンリストに表示されていない方の値)が表示されるので注意してください。
システム設定
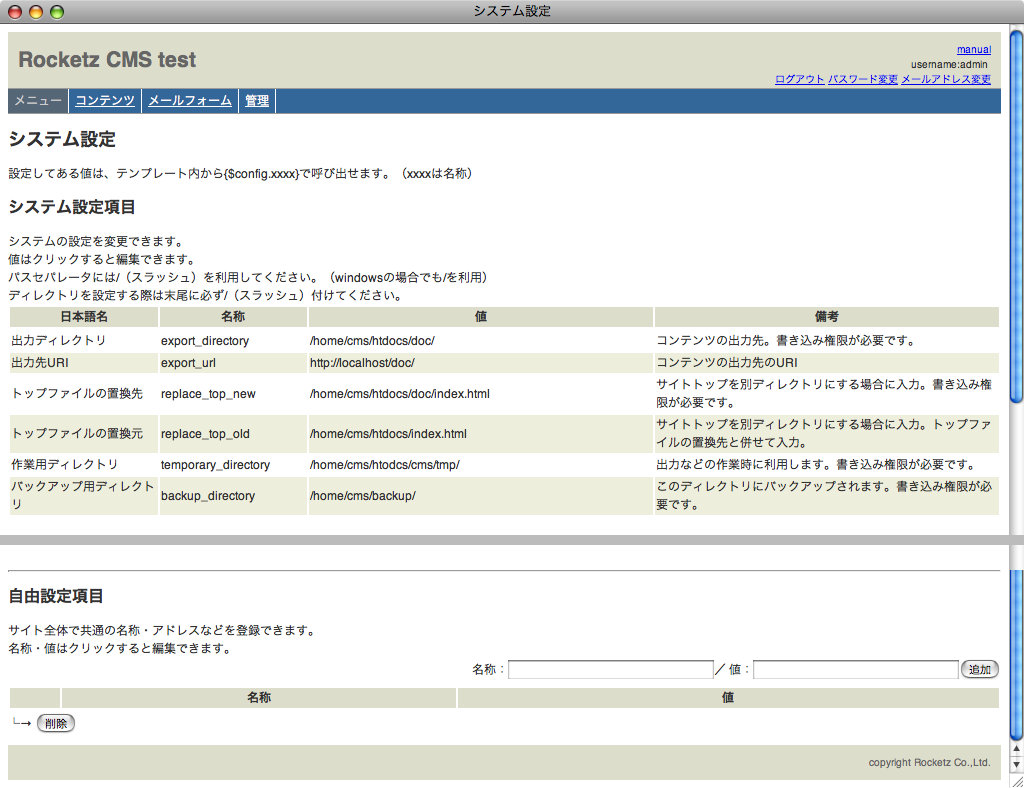
システムで共通に利用する項目を設定します。システム設定項目と自由設定項目の2種類に分かれます。
システム設定項目はシステムを動作させる上で必要な内容で必ず瀬ってが必要です。
自由設定項目はサイトで共通名称などを利用した委細の設定項目で利用は任意です。
設定してある値は、テンプレート内から{$config.xxxx}で呼び出せます。(xxxxは名称)
システム設定項目はシステムを動作させる上で必要な内容で必ず瀬ってが必要です。
自由設定項目はサイトで共通名称などを利用した委細の設定項目で利用は任意です。
設定してある値は、テンプレート内から{$config.xxxx}で呼び出せます。(xxxxは名称)
パスセパレータには/(スラッシュ)を利用してください。(windowsの場合でも/を利用)
ディレクトリを設定する際は末尾に必ず/(スラッシュ)付けてください。
ディレクトリを設定する際は末尾に必ず/(スラッシュ)付けてください。
システム設定項目
- 出力ディレクトリ(export_directory)
- コンテンツの出力先です。書き込み権限が必要です。
- 出力先URI(export_url)
- コンテンツの出力先のURIです。
- トップファイルの置換先(replace_top_new )
- サイトトップを別ディレクトリにする場合に入力します。書き込み権限が必要です。
- トップファイルの置換元(replace_top_old)
- サイトトップを別ディレクトリにする場合に入力します。トップファイルの置換先と併せて入力します。
- 作業用ディレクトリ(temporary_directory)
- 出力などの作業時に利用します。書き込み権限が必要です。
- バックアップ用ディレクトリ(backup_directory)
- このディレクトリにバックアップされます。書き込み権限が必要です。
- システムからのメール送信時のアドレス(mail_sender_address)
- ご利用のSMTPサーバによっては指定したメールアドレスでは送信できない場合があります。変更した場合コンテンツの承認等を行って動作確認してください。
- コンテンツプレビュー時のURI(content_preview)
- このURIにコンテンツIDを付加するとコンテンツがプレビューできます。
- ファイルプレビュー時のURI(file_preview)
- このURIにファイルIDを付加するとファイルがプレビューできます。
- メールフォームのURI(mailform)
- このURIにメールフォームコードを付加するとそのメールフォームを表示できます。
- テンプレートディレクトリ(template_directory)
- テンプレートシステムが動作するディレクトリです。中に、cache, classes, configs, plugin, templates, templates_cのディレクトリが必要です。それぞれに書き込み権限が必要です。テンプレートファイルはtemplates内に設置します。
- 共通ファイルディレクトリ(file_manager_base)
- 共通ファイル用のディレクトリです。
- 共通ファイルディレクトリのURI(file_manager_base_uri)
- 共通ファイルディレクトリのURIです。
- 承認自動化設定(is_auto_auth)
- 決裁者による確定が行われた場合、承認まで自動で行います。行う場合:1、行わない場合:0
- 承認時自動出力(is_auto_export)
- 承認時にそのコンテンツの出力を行う。一時的に他のコンテンツとの整合性が損なわれる場合があります。行う場合:1、行わない場合:0
- 自由設定項目
- 利用は任意のためデフォルトでは設定項目はありません。
メールフォーム設定
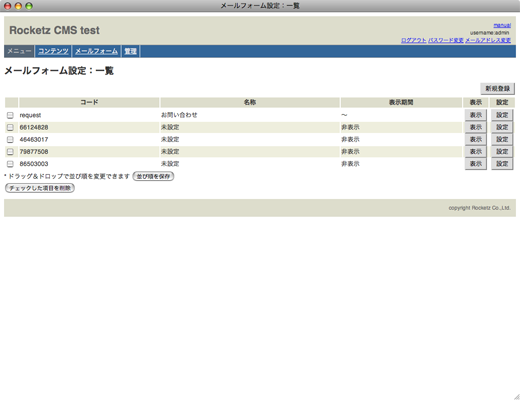
いわゆるメールフォームを作成できます。
入力項目・デザイン・データを受取るユーザなどをすべてカスタマイズ可能です。
入力項目・デザイン・データを受取るユーザなどをすべてカスタマイズ可能です。
新規作成
「新規登録」ボタンを押します。
最低限の設定のみが登録された新しいメールフォームが作成され、設定画面に移動します。
最低限の設定のみが登録された新しいメールフォームが作成され、設定画面に移動します。
設定
設定は「基本設定」「入力項目設定」「画面表示設定」「自動応答設定」「受信内容設定」「一覧表示設定」「利用者」の各タブに別れています。それぞれのタブで内容を変更して都度「更新」ボタンを押してください。
基本設定
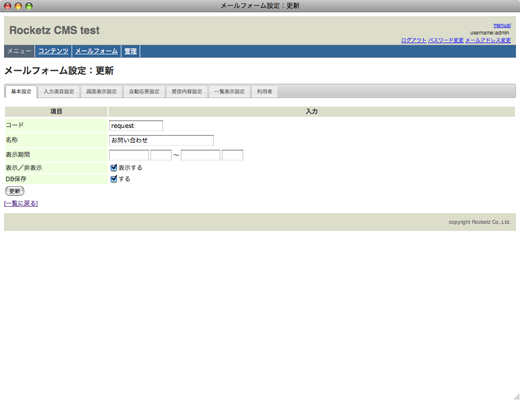
基本設定では以下の項目を設定します。
- コード
- メールフォームを表示するためのURLのパラメータです。
本CMSのアドレスがhttp://www.abcdef.jp/cms、コードがrequestの場合、メールフォームは下記のアドレスで呼び出します。
http://www.abcdef.jp/cms/form/request - 名称
- メールフォームの名称を入力します。
表示設定・自動応答設定・受信内容設定からは$mailform.nameで呼び出せます。 - 表示期間
- メールフォームを呼び出し可能な期間を設定します。
空欄の場合期間の制限はありません。 - 表示/非表示
- 上の表示期間中でも「表示する」にチェックが入っていないと表示されません。
- DB保存
- 受け取った内容をDBに保存するかどうかを設定します。
DBに保存した場合CMSシステム上で内容の確認を行ったり、CSV形式でのダウンロードを行えます。
DBに保存しない場合は利用者として登録されているCMSのユーザのメールアドレスに送信されるのみになります。
入力項目設定
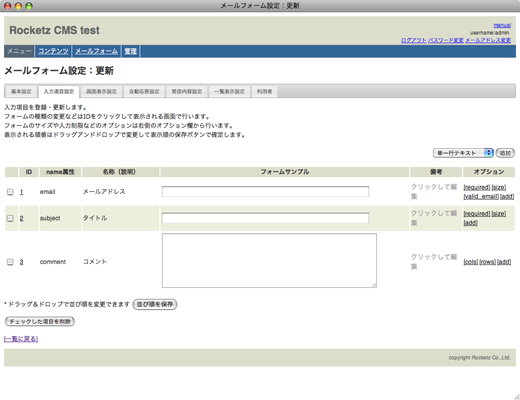
右上の「追加」ボタンで項目を追加できます。
項目を追加後設定を変更します。
設定する項目は以下のとおりです。
項目を追加後設定を変更します。
設定する項目は以下のとおりです。
- id
- このリンクをクリックすると、一覧画面では設定できない、フォームのタイプ・フォーム部品の前に表示する内容・フォーム部品の後に表示する内容を変更可能です。
- name属性
- この入力項目のシステム上での名称を設定します。
デフォルトではitemXXのような名称が入力されています。
半角の英数字で入力します。_で始まる名称や、title, menu, summary, date, date_display, date_from, date_toという名称は利用できません。 - 名称(説明)
- この入力項目の名称を設定・変更します。
- フォームサンプル
- 入力フォームの種類やオプション設定、フォーム部品の前に表示する内容・フォーム部品の後に表示する内容などを反映したフォームがサンプル表示されます。
- 備考
- 「コンテンツ:エントリー」画面「内容」タブの「備考」欄の表示内容を入力します。
- オプション
- [add]をクリックすることでフォームに対するオプション設定を追加していけます。
オプション設定には、フォームのサイズ・選択肢・制約条件などがあります。
- 入力項目の表示順
- この画面の入力項目一覧をドラッグアンドドロップで入れ替え、「並び順を保存」を押して保存することで変更できます。
- 入力項目の削除
- 入力項目左側のチェックボックスをチェックし「チェックした項目を削除」を行うと入力項目が削除されます。
削除された入力項目で入力されていた内容も削除されますのでご注意ください。
画面表示設定
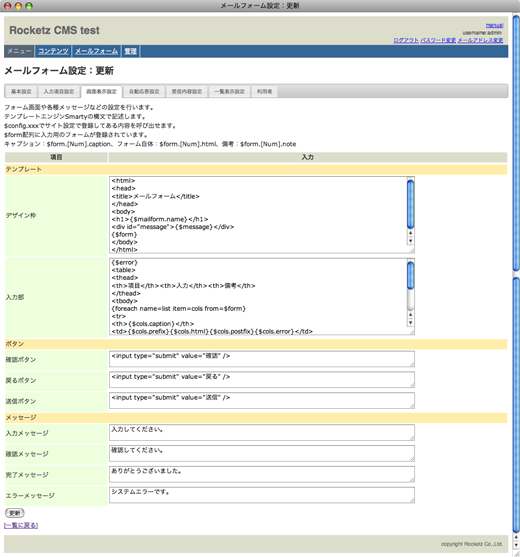
フォーム画面や各種メッセージなどの設定を行います。
テンプレートエンジンSmartyの構文で記述します。
$config.xxxでサイト設定で登録してある内容を呼び出せます。
$form配列に入力用のフォームが登録されています。
キャプション:$form.[Num].caption、フォーム自体:$form.[Num].html、備考:$form.[Num].note
テンプレートエンジンSmartyの構文で記述します。
$config.xxxでサイト設定で登録してある内容を呼び出せます。
$form配列に入力用のフォームが登録されています。
キャプション:$form.[Num].caption、フォーム自体:$form.[Num].html、備考:$form.[Num].note
自動応答設定
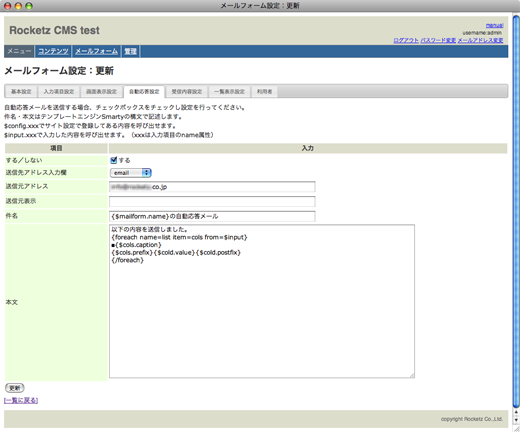
自動応答メールを送信する場合、チェックボックスをチェックし設定を行ってください。
件名・本文はテンプレートエンジンSmartyの構文で記述します。
$config.xxxでサイト設定で登録してある内容を呼び出せます。
$input.xxxで入力した内容を呼び出せます。(xxxは入力項目のname属性)
件名・本文はテンプレートエンジンSmartyの構文で記述します。
$config.xxxでサイト設定で登録してある内容を呼び出せます。
$input.xxxで入力した内容を呼び出せます。(xxxは入力項目のname属性)
受信内容設定
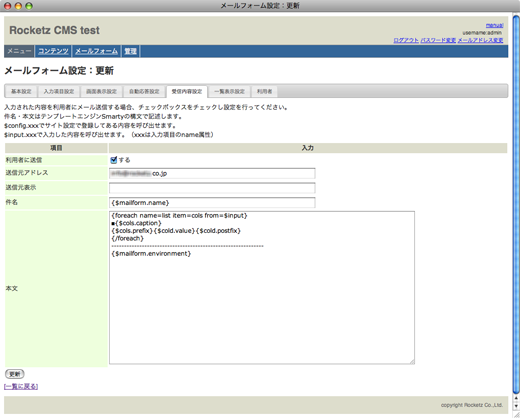
入力された内容を利用者にメール送信する場合、チェックボックスをチェックし設定を行ってください。
件名・本文はテンプレートエンジンSmartyの構文で記述します。
$config.xxxでサイト設定で登録してある内容を呼び出せます。
$input.xxxで入力した内容を呼び出せます。(xxxは入力項目のname属性)
件名・本文はテンプレートエンジンSmartyの構文で記述します。
$config.xxxでサイト設定で登録してある内容を呼び出せます。
$input.xxxで入力した内容を呼び出せます。(xxxは入力項目のname属性)
一覧表示設定
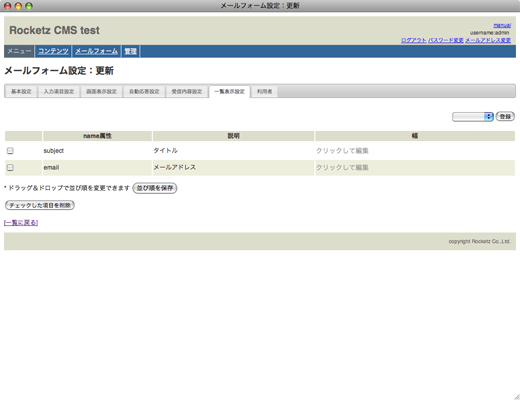
送信された内容をDBに保存するようにした場合、本システム上での閲覧時に一覧表示する項目を設定します。
入力項目が設定されていると右上のコンボボックスに入力項目が表示されますので、一覧表示させたい項目を選択し「登録」してください。
入力項目が設定されていると右上のコンボボックスに入力項目が表示されますので、一覧表示させたい項目を選択し「登録」してください。
利用者
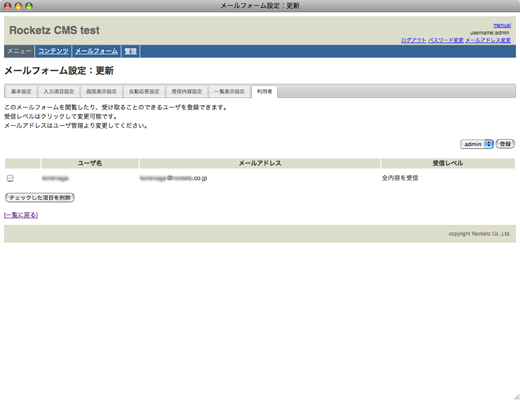
このメールフォームを閲覧したり、受け取ることのできるユーザを登録できます。
受信レベルはクリックして変更可能です。
メールアドレスはユーザ管理より登録・変更してください。
受信レベルはクリックして変更可能です。
メールアドレスはユーザ管理より登録・変更してください。
テンプレート
テンプレートの設定を行います。
テンプレートは大きく3つに別れます。
テンプレートは大きく3つに別れます。
- 1.全体設定
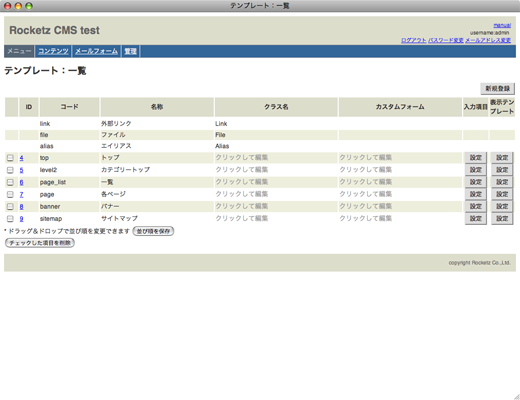
- 「テンプレート:一覧」画面で修正可能な内容です。
- コード
- クラスを利用して出力内容をカスタマイズする際に利用します。
- 名称
- テンプレートの呼び名を決めます。
- クラス名
- 出力内容をカスタマイズするクラスを指定します。
指定したクラスメイト同名のファイル(拡張子php)を作成する必要があります。 - カスタムフォーム
- 「コンテンツ:エントリー」画面の内容タブの入力フォームをカスタマイズする必要がある場合、フォーム部分のテンプレートファイルを作成しここでファイル名を指定します。
- 2.入力項目
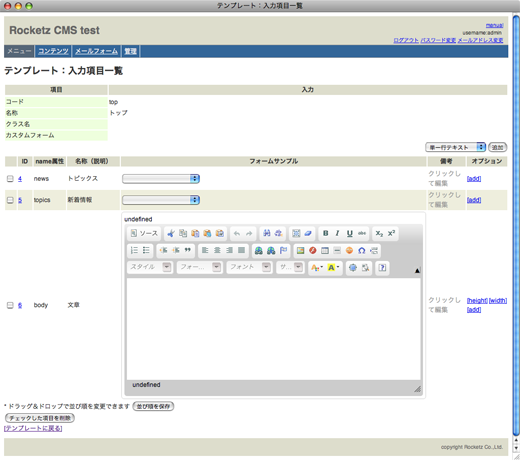
- 「テンプレート:一覧」画面の入力項目の「設定」から「テンプレート:入力項目一覧」画面に移動します。
入力項目の設定を行います。
右上の「新規追加」ボタンで項目を追加できます。
項目を追加後設定を変更します。
設定する項目は以下のとおりです。- id
- このリンクをクリックすると、一覧画面では設定できない、フォームのタイプ・フォーム部品の前に表示する内容・フォーム部品の後に表示する内容を変更可能です。
- name属性
- この入力項目のシステム上での名称を設定します。
デフォルトではitemXXのような名称が入力されています。
半角の英数字で入力します。_で始まる名称や、title, menu, summary, date, date_display, date_from, date_toという名称は利用できません。 - 名称(説明)
- この入力項目の名称を設定・変更します。
- フォームサンプル
- 入力フォームの種類やオプション設定、フォーム部品の前に表示する内容・フォーム部品の後に表示する内容などを反映したフォームがサンプル表示されます。
- 備考
- 「コンテンツ:エントリー」画面「内容」タブの「備考」欄の表示内容を入力します。
- オプション
- [add]をクリックすることでフォームに対するオプション設定を追加していけます。
オプション設定には、フォームのサイズ・選択肢・制約条件などがあります。
- 入力項目の表示順
- この画面の入力項目一覧をドラッグアンドドロップで入れ替え、「並び順を保存」を押して保存することで変更できます。
- 入力項目の削除
- 入力項目左側のチェックボックスをチェックし「チェックした項目を削除」を行うと入力項目が削除されます。
削除された入力項目で入力されていた内容も削除されますのでご注意ください。
- 3.表示テンプレート
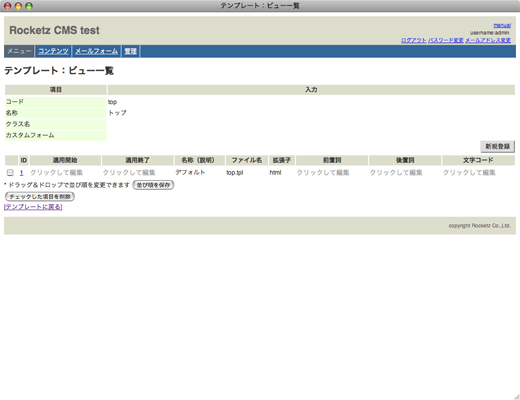
- 「テンプレート:一覧」画面の入力項目の「設定」から「テンプレート:ビュー一覧」画面に移動します。
表示用のテンプレートファイルの設定を行います。
複数の表示テンプレートを登録可能です。
設定する項目は以下のとおりです。- 適用開始・適用終了
- この表示テンプレートを利用する期間の設定を行います。
片方が空欄の場合片方のみでの条件、両方が空欄の場合常に適用となります。 - 名称(説明)
- 表示テンプレートの名称です。プレビュー時に選択する際などに表示されます。
- ファイル名
- 設置した表示テンプレートファイルのファイル名を指定します。
- 拡張子
- この表示テンプレートを使ってコンテンツを出力する際、実際に出力されたファイルの拡張子を指定します。
- 前置詞
- この表示テンプレートを使ってコンテンツを出力する際、実際に出力されたファイルのファイル名部分の先頭に指定の文字追加できます。(複数の表示テンプレートが同時に適用されている際にファイル名の重複を避けるために利用します。)
- 後置詞
- この表示テンプレートを使ってコンテンツを出力する際、実際に出力されたファイルのファイル名部分の後ろに指定の文字追加できます。(複数の表示テンプレートが同時に適用されている際にファイル名の重複を避けるために利用します。)
- 文字コード
- この表示テンプレートを使ってコンテンツを出力する際、実際に出力されたファイルの文字コードを指定します。
デフォルトはUTF-8です。
テンプレートファイルの管理
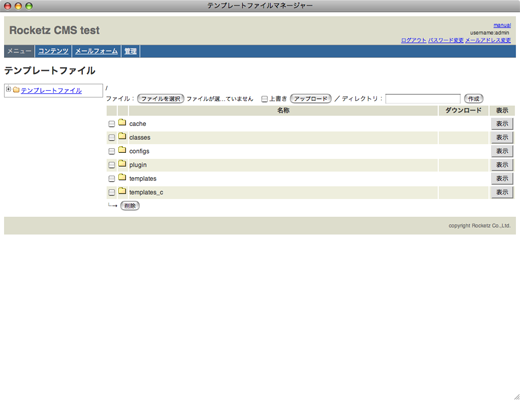
テンプレートで利用する表示テンプレートのファイルや、特別な処理を加えるクラスが記載されたファイルや、特別な入力フォーム表示を行いたい場合用のフォームテンプレートファイルを設置できます。
以下の6つのディレクトリで構成されています。
以下の6つのディレクトリで構成されています。
- cache
- テンプレートシステムが利用するキャッシュデータを作成・保存する領域です。
通常この中を操作することはありません。 - classes
- 特別な処理を加えるクラスが記載されたファイルを設置します。
Alias.php, File.php, Link.phpがデフォルトであります。また、これらの3ファイルは削除・変更しないでください。
このファイル内のクラスは、ファイル名と同名でTemplate_classを継承して作成します。
コンストラクタには動作時のモードが変数として渡され、継承元のTemplate_classのコンストラクタにモードを渡すようにしてください。
モードごとの挙動をメソッドとして記述します。
モードとメソッド名は、プレービュー:preview(&$data)、ファイル出力:export(&$data)、動的表示:display(&$data)、の3種類です。
参照渡しされる$dataはsmartyに渡される連想配列になっており、この内容を変更することで出力に手を加えることができます。
正常終了の場合は、TRUEを返すようにします。 - configs
- 本CMSではデフォルトでは利用しませんが、Smartyの利用にあたりconfigファイルを利用されたい方はここに設置できます。
- plugin
- 本CMSではデフォルトでは利用しませんが、Smartyの利用にあたりpluginファイルを利用されたい方はここに設置できます。
- templates
- テンプレートファイルを設置します。
表示テンプレートで指定したファイル名のSmartyテンプレートファイルを設置してください。
テンプレートに渡される変数は、$contents, $navi, $configの3種類があり、それぞれの詳細については、出力資料.xlsをご覧ください。 - templates_c
- テンプレートファイルがSmartyによりPHPファイルに変換された状態で保存されます。
通常この中を操作することはありません。
参考:コンテンツ・カテゴリーデータの概要
()内はテンプレート上で表示する際の変数名
-
カテゴリー<ひとつのカテゴリーに複数存在>
- 親カテゴリー
- 親カテゴリー内での表示順
- 属性($content.attribute)
- 出力名
- 出力する
- タイトル($content.title)
- メニュー用表示($content.menu)
- 出力名
- 出力する
- メニューに表示する
-
コンテンツ<ひとつのカテゴリーに複数存在>
- 親カテゴリー
- 親カテゴリー内での表示順
- 編集版
- 公開版
- 属性($content.attribute)
- タグ($tag)
- 出力名
- 出力する
- メニューに表示する
- 版<ひとつのコンテンツに複数存在>
- 版数
- 編纂者
- 決裁者
- 状態
- 表示期間
- 日付($content.date_display)
- タイトル($content.title)
- メニュー用表示($content.menu)
- 要約($content.summary)
- テンプレート
- リンクターゲット
- サムネイル($content.thumbnail)
- 備考
- テンプレート別入力内容1($content.name属性1)
- テンプレート別入力内容2($content.name属性2)
- テンプレート別入力内容3($content.name属性3)
- :
Copyright (C) 2010- Rocketz CMS All Rights Reserved.